-
- We stream and record in high definition 720p which is a 16:9 screen ratio. It is wider and displays more pixels than the traditional 4:3 almost square format. This extra space gives you more room to present – but as is always the guide, you are always better to keep lots of open space and a few words as possible.
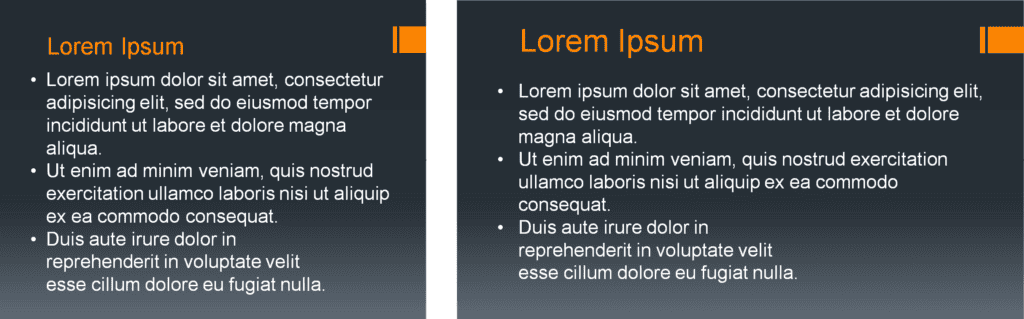
Powerpoint and Keynote both have wide templates and the ability to convert to the wider format. After conversion be sure to check your pictures & graphics for distortion, and optimize your layout to make use of the extra real estate that 4:3 does not offer. The best format for HD video is widescreen 16:9 or 16:10.
- Converting PowerPoint 4:3 to 16:9
Windows: Change the size of your slides – PowerPoint – Office Support
https://bit.ly/powerpoint16x9
After conversion, quickly review pictures and graphics for distortion (stretching).
Here’s a quick trick to get rid of PowerPoint distortion: https://bit.ly/PPTnoDistort169 - Converting Keynote 4:3 to 16:9
https://bit.ly/keynote16x9
File -> Duplicate to work on a copy of your original document.
Select “Document” in the far right of the editing bar. Change Slide Size to Widescreen 16:9. Please note, Widescreen is a better choice than On-screen Show – both are 16:9. -
POINTER & HIGHLIGHTING
- Pointer. A traditional laser pointer highlights the screen for the in-room audience on only one screen. Our podium laptop will have its pointer enlarged, and when you use the trackpad to move the pointer both projector screens, the recorded recording, and livestreamed/remote video will all show the pointer movement.
https://bit.ly/largepointer
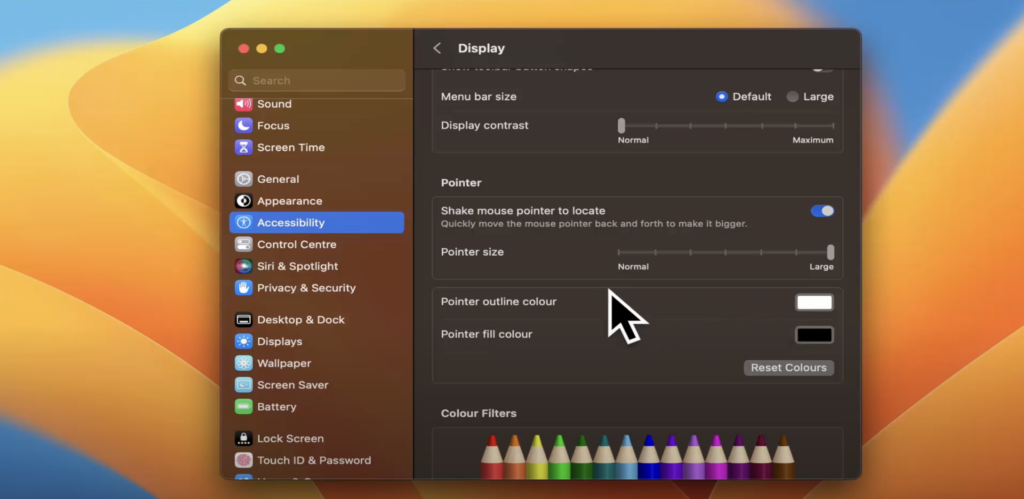
- Highlighting with on screen builds. Another way to highlight for local and remote audiences is to use an Animated build.
- Add a box or oval around (in bright red or green) around what you wish to highlight. Each click can add a new highlight region.
- PowerPoint … Use Shape to draw rectangle. Set fill = none, line = line 3pt red. On Animations tab select Appear. On right side of ribbon set Start: to On Click
- KeyNote … draw the box around highlight area using the Shape icon. On the Format->Style panel set fill = none, border = line 5pt red. With box selected choose Animate panel: Add effect Appear, select order, delivery all at once.
- Add a box or oval around (in bright red or green) around what you wish to highlight. Each click can add a new highlight region.
FILE TRANSFER
Another challenge is file transfer. The livestream is usually active even when the presentations are on break so the remote audience can see what is happening and does not lose connection. That makes accessing the presentation computer nearly impossible. Combine that with dozens of presentations arriving throughout the day, some of which are now showing up on encrypted laptops and thumb drives and we have a lot to juggle.
- File Naming. Imagine if you had a dozen files come in named “Annual Meeting”. You know what the file is, but we have no idea who it is from. We ask that you name your files first with your Last Name and then something related to the topic you are speaking on. For example, “Suhr – Newborn Screening”.
- File Uploads. The easiest method we have found to collect files is to create an upload only (not publicly readable) URL for you to upload your presentation. You may upload days or hours in advance, or even use the WiFi in the meeting space for last minute uploads.
We use Dropbox’s File Request to create an upload-only folder for you to put your presentations into. No one else except the production crew can view or access your file. Look for the upload URL in your meeting presenter overview email. This also avoids encrypted thumb drive or encrypted laptop access problems.
It’s always good to bring an unencrypted thumb drive with you as a backup but it is challenging to stop production to copy a file off of that drive unless we absolutely have to. Please use your laptop, or borrow one, to upload to the File Request Folder instead.
Likewise, emailing presentations is not a good work product flow and often presentation files are too large for some email servers. We tend to leave email off when producing videos so we cannot access your files in real time.
UNPUBLISHED DATA & VIDEO RELEASEThe conference organizers will ask you to sign a video release. At the same time they will ask about unpublished data. We want to balance the sharing and learning between those present and those remote with the real need to keep unpublished data private until it’s published. We prefer to blank out only the unpublished data, rather than not recording your entire presentation. Please let us know what slides can’t be recorded so we can not make them part of the permanent public record.
We prefer to know in advance via the Video release form the redacted slide numbers because it’s just a realtime click of a button to redact your data, however, you can also let us know afterwards and we can manually remove those slides from the final archive video.
MRI’s, BIO-SAMPLE STAINS, and OTHER DETAILED PHOTOSOften low contrast on MRI scans and bio-sample stains makes them very difficult to see on a big screen. Make the pictures/scans as large as possible. Often reducing the number of images on a slide to 2 is optimal and maybe consider the “Highlighting with on screen builds” elsewhere on this page to emphasize the key parts of the images.
EMBEDDED VIDEOS & PRESENTATION SOFTWAREWe use Macintosh computers running the latest versions of PowerPoint and Keynote. We can read and project files originating on both PC and Mac. Adobe PDF can also be used but is not preferred.
If your presentation has an embedded video please let us know in advance via the Video Release so we can pre- test your file to make sure it runs (usually they do) and so we can help you click to launch the video if it does not autostart.
- Highlighting with on screen builds. Another way to highlight for local and remote audiences is to use an Animated build.
- Pointer. A traditional laser pointer highlights the screen for the in-room audience on only one screen. Our podium laptop will have its pointer enlarged, and when you use the trackpad to move the pointer both projector screens, the recorded recording, and livestreamed/remote video will all show the pointer movement.
